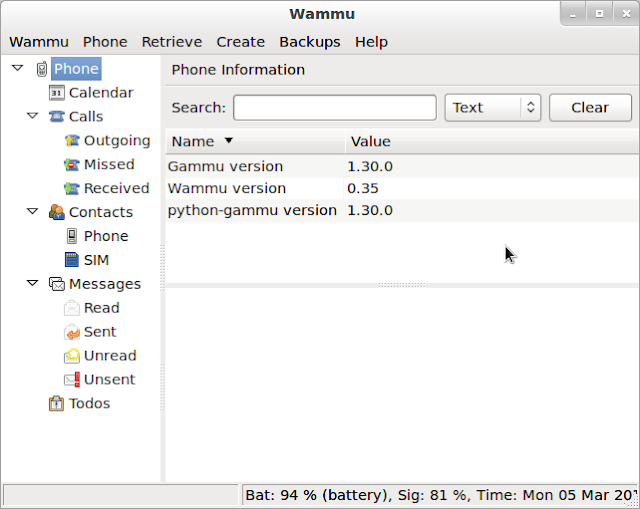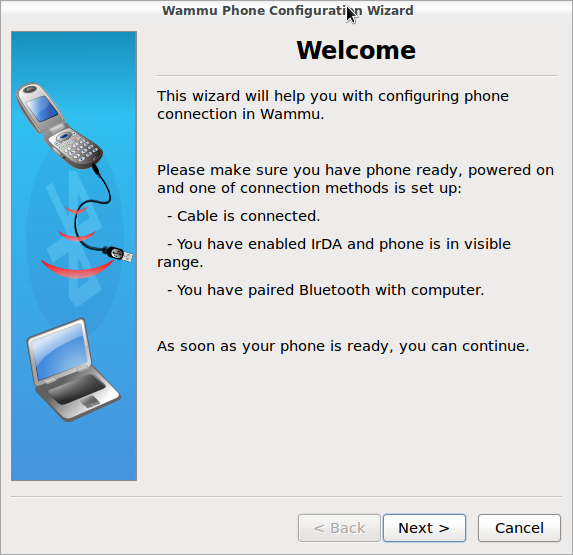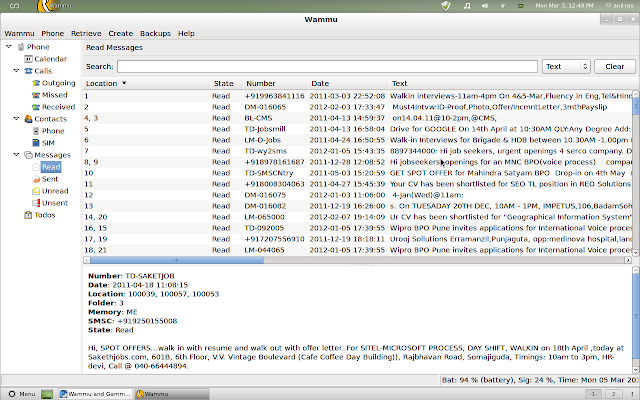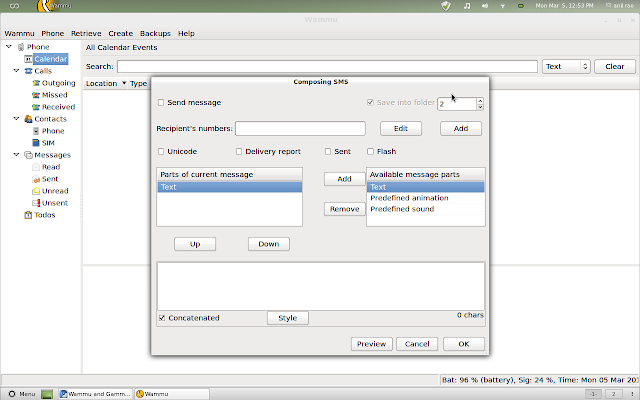This is an era of smart phones but still some of us still use the not so smart phones which have the basic features that a mobile phones should have. Some people use the mobiles with minimal features because they don't want their lives to be controlled by technology. They have some kind of allergy towards technology.They don't like carrying a brick sized mobile smart phone in their pockets. They are comfortable with communicating and browsing on the PCs. Yet sometimes they feel that the it would be better if the cellphone can be connected to the PC
some people work on computer for hours and when someone calls or sms on the mobile frequently it can be very irritating and disturbing switching between the mobile and PC. In those situations you might have felt the need for smsing and calling from the PC.
One more thing that is irritating with mobiles is the contacts and sms stored. Every now and then people change their mobiles and switch brands and you have to transfer your contacts to your new mobile. Saving each contact and sms manually is a daunting task. Although most cellphone vendors provide the software mobile management software for the mobile they are limited in features and are available only for only windows OS.
Wammu:
One solution to the above mentions scenarios is the cell phone management tool called Wammu. Wammu is a program to manage data in your cell phone such as contacts, calendar or messages. It is a GTK+ GUI application built on Gammu library, which provides abstraction layer to work with different cell phones from different vendors (including Nokia, Sony-Ericsson, Motorola, Samsung, Siemens, Huawei, LG and others). Using wammu you can send sms, retrieve calls, contacts, sms, calenders both from the cell phone memory and SIM card.
Since wammu is a GTK application it is would be available for any Debian based distribution. Check the software center or synaptic manager to install the wammu. The interface of the wammu is clean with a side pane containing the options to browser the different features of the mobile. Once installed, launch the wammu application. At first time launch it will not show your cellphone. You need to configure the wammu to detect the phone.
Configuring wammu:
Click on the wammu menu in the menu bar and select phone wizard. This will show you a welcome dialog window with some instructions to check before configuring the phone. Connect your cell phone to the PC using USB cable or serial cable or Bluetooth. Once ready, click the next button and it will show another dialog to choose the configuration style. There are three configuration styles: Guided configuration, automatically search for phone and manual configuration. If you have no idea what to choose, you can play safe by choosing the auto configuration option and click next to proceed to next dialog, connection type. In this connection type there are four ways to connect your mobile. USB, Bluetooth, IrDA and serial cable. You can choose to search all the available connection types. Once done click next. Wammu will search for the cellphone within few seconds. After the search is complete, Wammu will display your cellphone. Select cellphone and click OK and proceed further to complete testing.
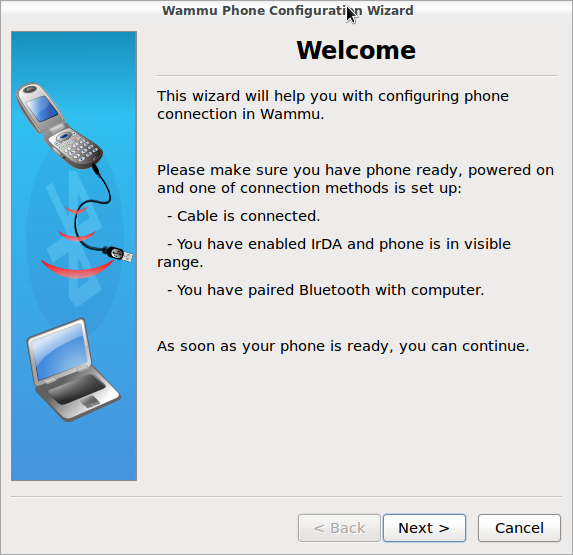
Now click on the phone menu in the menu bar and select connect, In few seconds wammu will be connected to the cellphone and status message at the bottom right changes from disconnected to battery charge status and signal strength of the network. Now the cellphone is connected and you can retrieve information from cell phone.
Click Retrieve menu from the menu bar and select info. This will show the information about the phone hardware profile. and SIM information.
The retrieve menu has options to retrieve the messages, call log, contacts, calender and to-dos.
The above screen shot shows the retrieved sms. Right clicking on the message will give options to reply, call the sender, save contact and backup etc.
The create menu contains the options to create a new contact, message, calender event and to-do.
Click the send message option to send new sms and this will bring up the message dialog. Above screen shot is the message dialog.
The backup menu contains options to backup the cellphone data. you can also back up the messages and contacts on the PC and also you can forward the data to your email.